How to Troubleshoot QuickBooks Error 6177?
- devildevis233
- Nov 11, 2022
- 3 min read
The accounting software, QuickBooks, is highly beneficial for users in tracking miles, creating invoices, and managing the expenses and cash flow in the business. It is straightforward to use and primarily targets medium to large-scale companies. But like every other software, QuickBooks may carry some errors as well. One of those errors is QuickBooks Error 6177, which indicates that QuickBooks Accounting Software cannot use the path to the company file.

Below we have detailed the reasons and indications for this error and how you can resolve the issue. Then, you can try the steps we have mentioned below to fix the problem.
Causes of The QuickBooks Error 6177
In QuickBooks, there are numerous file-related issues a user can face. Each error indicates a specific problem with the application and company file setups. For example, if someone encounters Error 6177 0, the software cannot access or open your company file and displays the message “we’re sorry, QuickBooks encountered a problem.” Below are some of the major causes which may cause Error 6177 to occur:
The foremost reason for facing the issue can be outdated QuickBooks Desktops Application. It can block the application from having access to your files.
One might face an access issue if the company file is corrupted.
Connecting QuickBooks to the company files might also get complicated if the network data file is corrupted or damaged.
Another cause can be the improper configuration of company file folders to share data with other network-connected devices.
QuickBooks Software is needed to be adequately installed in your system.
A damaged company file folder can be another reason to face Error 6177.
Various Methods to Troubleshoot Error 6177 in QuickBooks
Below we have mentioned stepwise instructions that can help you solve the error. Before that, ensure you have updated QuickBooks Software on the Desktop and installed Database Server Manager. If the problem persists, you can try the troubleshooting procedures listed below.
Method 1: Move the company file to the Local Hard Drive
If you can connect to the server, transfer the company file to an external storage device, such as a flash drive, and then save it locally on the workstation displaying error 6177.
If you cannot connect to the server, start QuickBooks and press F2 to bring the product information window to the front.
Take note of the company file path displayed in the file information section.
Go to the file information section and search for the company file location.
Using the ‘.qbw’ extension, copy the company file and paste it into the C drive of your system.
Make a new Portable QuickBooks File and save it to your local drive/hard disk.
Now restore the portable file to the server from the local drive and try to access the company file where you were facing the error.
Method 2: Delete QuickBooks Network Data File
With the help of file explorer, open the folder which contains QuickBooks installation files.
Find the file with the same name as your company file but with the extension ‘.nd’ and delete that file.
Confirm the action by pressing Yes and repeatedly starting the QuickBooks Software or the Desktop.
Method 3: Move QuickBooks Installation Files to a New Folder
Create a new folder on your device to access the quick QuickBooks installation file.
Copy all the files and folders of QuickBooks and paste them into this new folder.
To check the company file on the workstation, use QuickBooks Database Server Manager.
Open QuickBooks and see if it is running on the server. Now you can access the company file from this new folder that contains all the files.
Method 4: Resolve Error 6177 Manually
Close the QuickBooks desktop on the system that contains company files. Now search for the file with the ‘.nd’ extension in the company file folder and delete it.
Now install the QuickBooks Database Manager: Go to Programs > QuickBooks > QuickBooks Database Server Manager.
If you cannot find QuickBooks Database Server Manager, download and install QuickBooks Tool Hub to get it on the system.
Click on ‘Add Folder’ to find the company file, press ‘OK,’ click on the ‘Scan’ button again, and close it after it's done.
Go to ‘Set Up Folder Permission’ to check and verify the file permissions for the company file.
Finally, open the file where you were facing the issue again and check if it is working correctly.
Conclusion
The above methods can help eliminate errors and run the software efficiently. You can use the methods according to the cause of the error. If you still face any problems, feel free to contact the error support team.

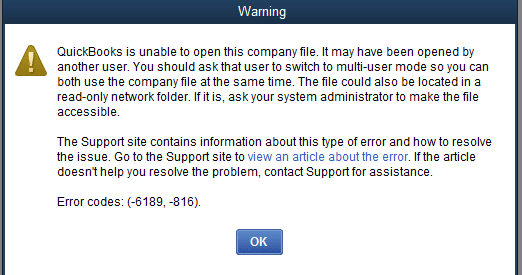

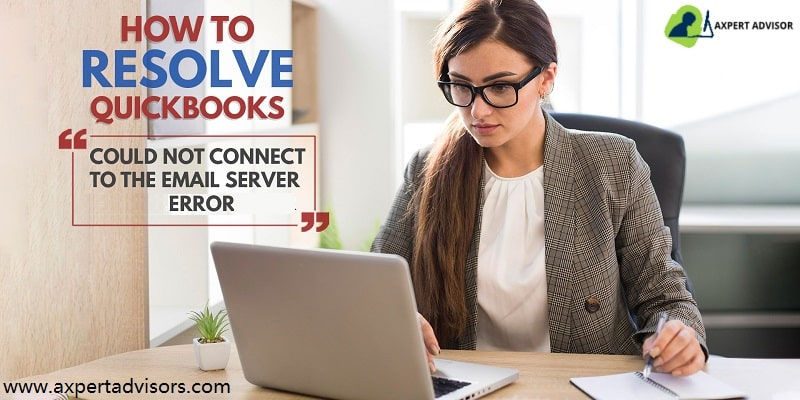
Comments