Learn to Resolve QuickBooks Error 15240
- devildevis233
- Dec 13, 2022
- 3 min read
Many sole proprietors, small enterprises, and independent contractors rely on QuickBooks as their go-to accounting software. Its widespread acceptance can be attributed to its sophisticated accounting tools, which simplify the online administration of financial matters, including suppliers, clients, workers, and government agencies.
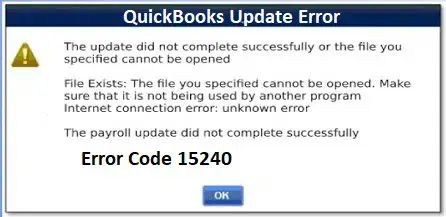
To ensure everything runs smoothly, it is essential to keep QuickBooks and all of its features up to date. However, QuickBooks payroll updates sometimes go smoothly. Here we'll discuss a detailed blog on QuickBooks Error 15240, which prevents the payroll update.
What is QuickBooks Payroll Error 15240?
To clarify, the QuickBooks error 15240 could appear throughout the installation process. Unfortunately, this is a common blunder that might slow down production. Several factors, which we'll discuss below, can lead to this blunder.
Causes of QuickBooks Payroll Error 15240
QuickBooks desktop program shows various problems when it cannot establish an internet connection. When you try to update your payroll in QuickBooks, you may see error 15240 for the following reasons:
First, there is a newer version of QuickBooks Desktop available.
The fact that your Windows user account has administrative privileges.
Having numerous people access your QuickBooks Desktop installation makes it hard to perform an update.
Third, the Windows registry is broken.
The structure of QuickBooks Desktop failed or was never completed.
Fourth, Internet Explorer's security settings are incorrect.
The date and time in the system need to be corrected.
Finally, the updated file can't be downloaded because of a third-party firewall application.
Symptoms of the QuickBooks Payroll Error 15240
Examining the following symptoms will help you determine the cause of QuickBooks error 15240:
The latest update for QuickBooks may not be able to be installed, which would be the first warning flag.
The change you requested to be made to the payroll still needs to be processed.
The following alternatives exist if you are unable to process payroll using QuickBooks.
This mistake usually causes the system to crash, making it difficult to update the payroll. Windows may also respond poorly to input from the mouse and keyboard, making navigation difficult. Even worse, it could malfunction for a few seconds.
Methods to Resolve QuickBooks Error 15240
There are several methods to resolve the QuickBooks error. These methods will help you fix the error 15240 as effectively as anything. Some of these are discussed below:
Method 1: Run as Administrator
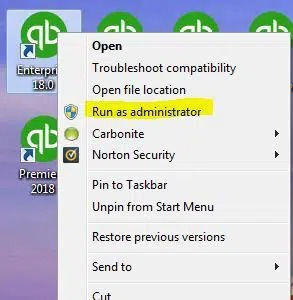
Locate the QB application on the desktop and right-click on it
Now, choose the “Run as Administrator” tab
Proceed with opening the “Properties” tab and checking the “Compatibility of all users.”
Method 2: Check Default Browser Settings
Initiate the process by selecting the icon that has a gear in it
From here, choose “Internet Options.”
Locate the “Advanced” option and remember to tick mark “Use SSL 2.0” and “Use SSL 3.0” from the security tab
Now, choose the “Apply” option and click “OK."
Method 3: Verify Third-Party Firewall
Reach out to the third-party firewall developer to modify minor settings and permit QB to “Download and Install Updates.”
Remember to check if “QBW32.EXE” and “QBUPDATE.EXE” have access to the firewall.
This also ensures ports “80” and “443” are enabled.
Method 4: Modifying Date and Time

Ensure the date and time of your computer are correct.
If set correctly, don’t worry. If not, then choose “Change Date and Time Settings.”
From here, correct both by selecting “Correct Date and Time.”
Proceed by saving the changes through “Apply” and later clicking the “OK” tab
Method 5: Clean Install Tool
Remove the QB application from your computer.
Alter the names of the installation folders by downloading and installing the QuickBooks Clean Install Tool
Now, run the tool and again install the QB application.
Method 6: Windows Permission to Installation Folders
Finish all operations of the QuickBooks application
Navigate towards “C:\Program Files\.” If your system has “C: ProgramFiles (x86),” choose that
Right-click on the Intuit folder and select the “Properties” tab
Locate the “Security” option and choose the “Advanced” tab
Here, ensure that the user group is the folder owner. In case of vice versa, claim ownership of the Intuit folder. Follow the steps below to consider this.
Choose “Advanced Security Settings " and “Change Beside the Owner Name.”
Input the prompted details and click “OK.”
The tick marks the change owner from “Sub-Containers and Objects.”
When done, “Apply” the changes and select “OK.”
Proceed ahead by choosing the “Users on the Permissions” screen
Locate the “Full Control” tab
Choose “Apply” and continue ahead by clicking “OK.”
Bottom Line
We hope you can execute the processes discussed above. However, it is a tedious and time-consuming process, and as for non-technicals, the QuickBooks Error 15240 may persist even after you have performed the troubleshooting actions. For this case, seek QuickBooks expert guidance.

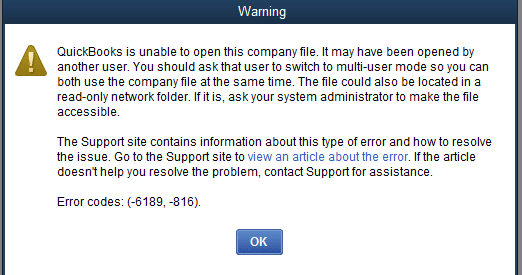

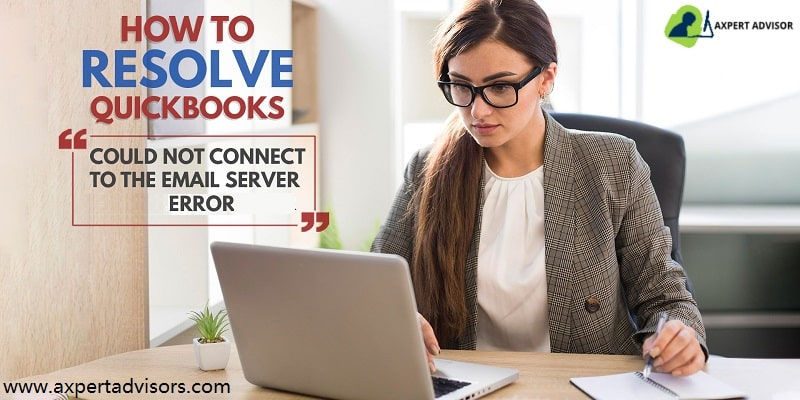
Comments