How to troubleshoot QuickBooks Update Error 1625?
- devildevis233
- May 9, 2022
- 3 min read
This error occurs at the time when the system starts or shuts down. Sometimes due to the installation of the Windows installer at the time window framework is being installed. To solve such an issue, you need to disable the Prohibition on Non-administrators, configure your UAC settings and changes in the software restriction policies and try refreshing sold drivers.
This error usually occurs at the time of Installing or Updating QuickBooks desktop top latest.
While executing a Microsoft Installer, the QuickBooks display error code 1625. It mainly takes place when users startup Windows or when establishing the framework. This article will help you explore the causes and resolution to fix QuickBooks error code 1625.
Cause of QuickBooks Error 1625
When it is not signed as an administrator mode
The Windows installer framework arrangement blocks the programming refreshes
At the time when damaged or incomplete installation of window installer programming
The deleted essential files or program of Windows Installer
Windows registry errors
The malware or virus has damaged windows framework records
Methods to Resolve QuickBooks Error Code 1625
There are specific methods that can help you fix QuickBooks update error 1625. We hope this will help you, so read all these carefully.
Method 1
Open the Run Window in your system at the initial step by holding down the Windows + R keys altogether.
Then, Enter MSC in the field and then Hit OK tab
Now Locate the Local Computer Policy

Here display the Local Group Policy window and then tap on Computer Configuration.
Now select Administrative Templates
Tap on Windows Components and then select Windows Installer.
Discover From applying vendor-signed updates, do a double tap on the button which says Prohibit non-administrators
Press on Disable, and then choose OK
Method 2
First, Locate the Start button appearing on the Windows taskbar
Press on the Run option
Now write MSC is displaying a search box on the Run Window.
Tap on the Ok button
Then Discover Local Computer Policy located on the Group Policy window
Press on Computer Configuration
Select Administrative Templates and now click on Windows Components.
Choose Windows Installer
Now Locate from applying vendor signed update and then do a double–tap on Prohibit non-administrators
Press on Disable, and then tap on the OK button
Method 3
Press on the Start button
Then Locate the Start search box and then enter Config.
Press on the Enter option
If the UAC window displays on the screen, select the Continue button
Now Discover the Tools button and then highlight the changes in UAC settings
Press on the Launch option
Directly, like the never notify control.

Finally, restart the computer if there appears a prompt
Method 4
First, go to the Start button and locate the Control Panel.
Now discover Administrative Tools, and then press on Local Security Settings

Choose the Software Restriction Policies
Go for a right-click on it if no Software restrictions are defined.
Tap on New Software Restriction Policy

You need to double-tap on the Enforcement button.
Click All Users except local Administrators.
Press on OK button
Now Reboot the system
Method 5
The first step is to tap on the Start option.
Then Enter a command in the search field without pressing enter
You are required to hold and press the Ctrl+Shift keys on the keyboard.
Press Enter button
Now it will give rise to the screen with a permission dialogue window.
Tap on the Yes button
After done, a black window will appear with a blinking cursor.
Enter Reg edit and then tap on the Enter key

Then select the Export button in the file option
Write a backup file name in the field which says File Name.
Now choose the Selected Branch and then tap the Export Range field.

Tao on the Save button
Now save the file appearing with the Rang extension.
Method 6
Verify expired gadget drivers to fix QuickBooks error 1625. Refresh it to resolve the issue. Check the driver; it should be appropriately used. If you use the incorrect driver, it will give rise to error 1625. You are suggested to use the Driver Doc (Driver Refresh Instrument) to refresh the gadget drivers’ major part. It assists in improving the overall functioning of the drivers and the working by fixing errors.
Conclusion
The QuickBooks error code 1625 becomes easy to resolve if the above methods are followed. It is suggested that the above-stated techniques are enough to fix the error. Hopefully, the troubleshooting mentioned above guidance will be helpful for you. Before that, ensure that you log in as administrator mode so that you can easily modify the required settings.
But if in case you get stuck at any point or you think that you need any technical assistance, then in such case, we would recommend you get in touch with our QuickBooks error support technical help team via 1-800-615-2347, which is available 24/7. Our team of ProAdvisors will provide you with immediate technical help.

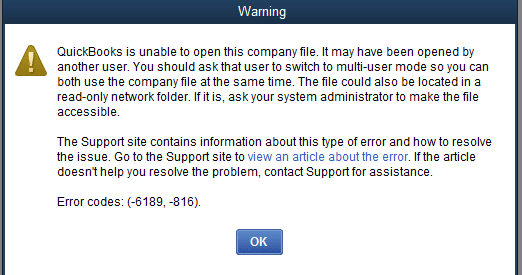

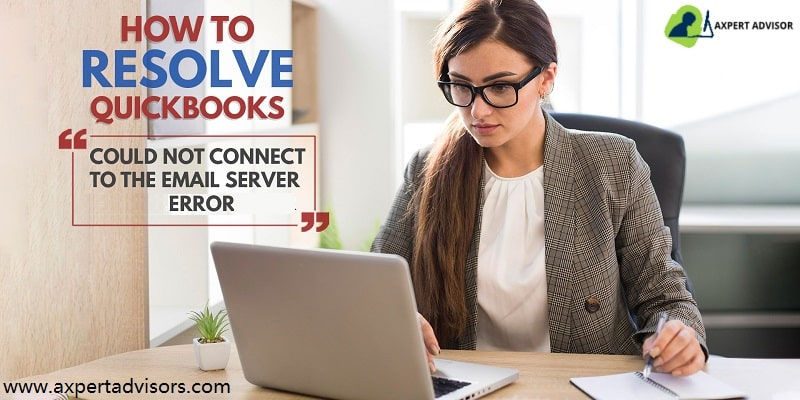
Comments