Quick Steps to Resolve QuickBooks Error Code H202
- devildevis233
- Sep 12, 2022
- 3 min read

QuickBooks Desktop is a go-to app for all industry professionals and accountants for performing day-to-day accounting tasks. Users can keep track of all the transactions, generate receipts and even calculate taxes using the QuickBooks Desktop application. In addition, you can access the company files stored on another desktop in the multi-user mode of QuickBooks Desktop. But sometimes, you can’t access the company files and encounter errors like H202.
Here we will look at QuixkBooks Error Code H202 and the reason and symptoms. Later, we’ll go through practical methods to eliminate Error Code H202.
What is QuickBooks Error Code H202?
QuickBooks Error Code H202 is generally seen when users try to access the company files located on another system in a multi-user mode. However, there are instances when users have encountered the error while shifting to multi-user mode from single-user mode.
The error strikes you with a warning message,” You are trying to work with a company file located on another computer, and this copy of QuickBooks cannot reach the server on that computer. (H202)”
Reasons Behind QuickBooks Error Code H202
There are various reasons which invoke the QuickBooks Error Code H202. Let’s take a look at some of them to avoid them in the future:
Improper configuration of the hosting settings.
Your system firewall prevents data sharing between QuickBooks and the server system.
Inappropriate configuration of DNS settings.
Services like QBCFMonitor or QuickBooksDBXX are not running correctly.
The “.ND” file is corrupt or damaged.
Symptoms of QuickBooks Error Code H202
Here’s a list of all the symptoms or signs of the QuickBooks Error Code H202, which will help you to be sure about the error:
You are unable to switch to the multiple-user mode.
Users can’t access a company file located on another computer.
The little lag in the operations of the QuickBooks application.
Error message related to QuickBooks Error Code H202 pops up on your screen.
Methods to Troubleshoot QuickBooks Error Code H202
Method 1: Ping Your Server From the Workstation
Step 1: Switch on Network Discovery For the Server Computer
Head to the "Start" menu on your server computer.
Search for "Network" in the search bar and open the "Network and Sharing Center."
Next, opt to "Change Advanced Sharing Settings."
Ensure that "Turn on Network Discovery" is enabled under the Network Discovery section.
Step 2: Get your Server Name From the Server
Again, go to the "Start Menu" on the server computer.
Type "Run" in the search bar and open the "Run" window.
In the "Run" window, type “CMD’ and hit the “Enter” key.
After the previous step, type “ipconfig/all” in the CMD window and press the “Enter” key again.
Look for the “Host Name” in the Windows IP Configuration section. Most probably, you’ll find your server name on the right.
Take note of the hostname so that you can access it later.
Step 3: Test Network Connectivity
This step is a bit complex, so it’ll be better to consult an IT expert if you are not confident enough to execute it on your server system.
Hit the “Windows + R” key combination to open the “Run” window.
Type “CMD” in the “Run” window and tap on “OK.”
Now, you are required to ping the server from your computer.
Enter “ping_servername” and press the “Enter” key.
If the response time is relatively high or you lose the packet, your network connectivity might be broken.
Method 2: Verify QuickBooks Services
Open the “QuickBooks” desktop application on your server system and head to the “File” option under the “Utilities” tab.
In the “Utilities” tab, opt for the “Host Multi-User Access” option.
To verify the running status of QuickBooksDBXX and QBCFMonitorService on the server system, follow the steps mentioned below:
First, open the “Run” window by hitting the “Windows+R” key combination.
Type “services. msc” in the “open” field and tap on the “OK” button.
Choose “QuickBooksDBXX,” check the “Startup” type and make sure that it is “Automatic.”
Later, check the “Service Status” and whether it’s “Running.”
Head to the “Recovery Tab” and look for the drop-down menus for all the failures and opt for “Restart The Service.”
Tap on “Apply” and then on the “OK” button.
Follow all the steps mentioned above for the QBCFMonitorService.
Conclusion
As we approach the end of today’s analysis, we hope that now you are aware of all the possible reasons and symptoms of QuickBooks Error Code H202. Our team of experts suggests the methods mentioned here, and every step is easy to follow & execute.
If you encounter any problems, then feel free to connect with our team and consult the QuickBooks Support Team to seek help.

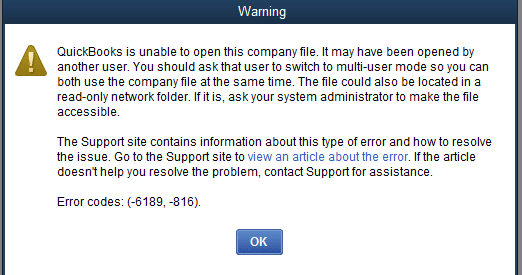

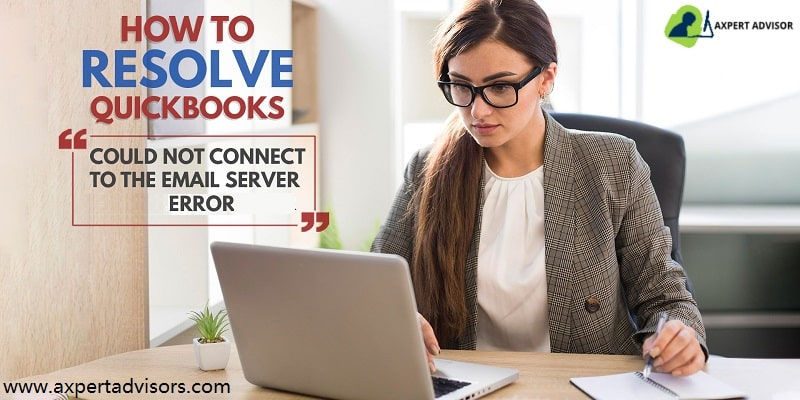
Comments