How to Troubleshoot QuickBooks Error 41?
- devildevis233
- Apr 22, 2022
- 4 min read
QuickBooks error code 41 can be a standard printing error, and QuickBooks error 41 can be encountered if the QuickBooks software is still using an older version. You can also encounter the QuickBooks error code 41 if you use the QuickBooks pdf converter.
The QuickBooks error code 41 can occur for many reasons. Although it's not a serious error, it should be fixed soon. We have covered the various ways to get rid of from this error within minutes.
What are the Causes of the QuickBooks Error 41?
This error can be frustrating for users because of many factors. To learn more about the causes and solutions for QuickBooks error 41, you can jump to the section below.
Multiple users are sharing the same company file. They are all placed on a primary or server computer.
QBWUSER.INI file missing and dangerous
Hardware issues may also be a cause of the problem.
Set the hibernation and sleep modes on the system to store the QuickBooks files.
In a multi-user network, QuickBooks desktop versions can clash.
Firewalls and antivirus software are causing problems.
While data flow into the system, there are a few stumbling blocks.
These are the leading causes of the error. It is essential to eliminate all causes of the error so that the system runs smoothly.
Best Methods to fix the QuickBooks error code 41
Here is a list of possible solutions to the QuickBooks printer not activated error code 41. To make things easier, all the possible solutions have been listed step-by-step. Follow the steps carefully in each method.
Method 1: Use the pdf repair tool from QuickBooks tool hub

The first option is to use the pdf and print repair tool to resolve printing problems. There are two ways to use this tool. You can either download it from the website or use it with the QuickBooks tool hub program. To use the tool hub, follow the steps.
You must first ensure that all programs on your system are closed.
You will need to go to the official website and then download QuickBooks Tool Hub.
The downloaded file must be saved in a place that you can access easily. You will need to keep the QuickBooks file at a location where you can easily access it.
You will need to finish the installation and then start the tool.
Next, choose the program problems option and after then look for the QuickBooks Print and PDF repair tool. Click on it.
The repairing process will begin. It would help if you waited until the repair was complete.
Method 2: Reset folder permissions
Step 1:
Next, reset the permissions to the temp folder according to the printer. Then print the document. Follow the steps.
You will first need to press Windows + R together. Then, you'll have to enter temp into the box.

Enter the code.
It will then open your temp folder. You will need to right-click the space. The menu will open.
You will now need to go to the properties tab and search for security settings.
You will now need to verify if you have full access to the folder. You will need to modify it to full access if you don't have permission.

The document will need to be saved again in PDF format in QuickBooks software.
Step 2:
You will need to ensure that the XPS writer has enough permission to print a document.
You will first need to open any text file and create a sample text.
You will then need to issue the print command. From the list of printers, select the XPS printer.

Next, save the document to the desktop and give it a name.
You will now need to verify that the document has been saved.
Use the fix tool
First, download the fix tool and then install it on your computer.
After it has been installed, click on the option scan.
To fix the errors you are experiencing, click on the Repair button.
After the repair process is complete, close the tool.
You will now need to open QuickBooks and verify that you can print.
Method 3: Deactivate services at startup
Another solution is to disable QuickBooks services to fix the QuickBooks error 41. Follow these steps.
Tab the Windows button, then enter misconfig into the box.

You will now need to select an option to disable all services.
Next, go to the startup tab. Click on the Disable all button.

You will need to restart your system after this.
If the system configuration windows continue to appear on your screen, you'll need to select the do not display again option.
To verify if the error persists, close QuickBooks and restart it again.
Method 4: Reinstall the USB composite device
First, press the window button. Type devmgmt.msc, then click on OK.
You will need to click the plus icon after that.
Now select the USB composite device and uninstall it.
You will then need to connect your USB cable to your computer.

You will then need to try printing a sample page.
Conclusion
Each method has a detailed step-by-step process to resolve QuickBooks error code 41. To ensure that the error is fixed quickly, you must carefully read through the steps and the procedure. For any kind of assistance, you can call us at our QuickBooks error support helpline i.e. 1-800-615-2347.

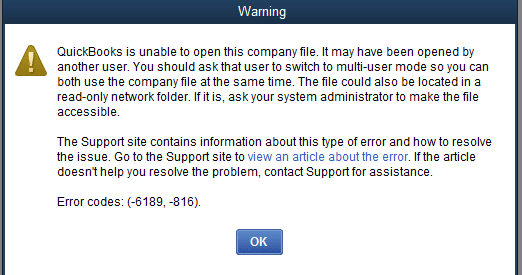

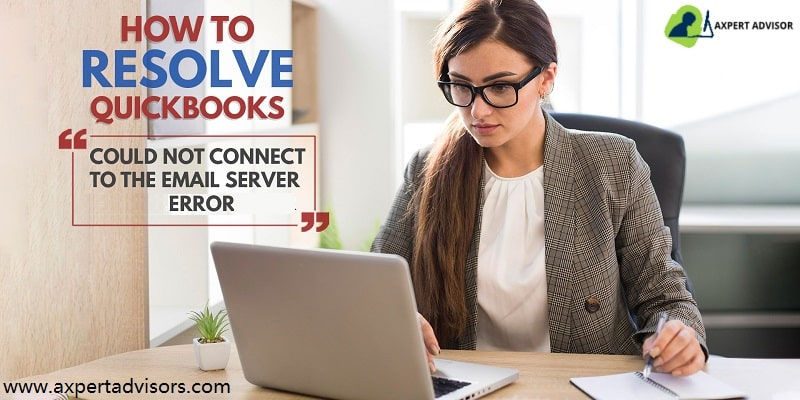
Comments