Fix QuickBooks Error Code 3100 [Element Already in Use]
- devildevis233
- Aug 22, 2022
- 4 min read

In the present business world, Bookkeeping & accounting solutions are the basic necessity. The QuickBooks Software has gained immense popularity, but this software faces various Errors which sometimes violate in between work.
Let’s discuss QuickBooks Error Code 3100 in this article which occurs when someone is trying to add a new customer in QuickBooks. Are you also stuck on this Error Code 3100 in QuickBooks?
Below are the causes, symptoms & solutions for QuickBooks Error code 3100, which will help people resolve this error. But before troubleshooting the problem, take the backup of important files of the company and ensure switching to single-user mode on the desktop of QuickBooks.
The Primary Causes behind QuickBooks Error Code 3100
The QuickBooks Error Code 3100 usually triggers when someone tries to add a new customer to the records. If the Employee, vendor, or customer exists inside the description of creating a customer, then this error triggers.
This QuickBooks software takes a uniquely designed full name in Employee, vendor, or customer data and includes both Active & Inactive records. Following are the fundamental causes that trigger Error Code 3100:
Damaged or Corrupt Window Registry
Incomplete or Corrupt installation of QuickBooks Software.
Injurious Attack of Malware & Viruses interrupting files of Windows.
Accidently deleted programs or files of QuickBooks.
What are the Symptoms shown by QuickBooks Error Code 3100?
The QuickBooks Error Code 3100 is also known as the “Runtime Error.” It generally arrives repeatedly on the screen without any sign of the warnings and triggers. Here is the symptoms list of such errors in QuickBooks:
The response of mouse & keyboard inputs slows down.
Recurring crash down of active program window.
Whenever the computer crashes at regular time intervals.
The Error Code 3100 of QuickBooks shows a pop-up on the screen.
This QuickBooks Error Code 3100 generally triggers during the installation of QuickBooks software.
Methods To Troubleshoot QuickBooks Error Code 3100
Following are the troubleshooting methods in order to resolve the QuickBooks sync manager error code 3100:
Method 1: Finding the Duplicate Names
For the QuickBooks Desktop
Open the “QuickBooks Desktop” app.
Go to the “Customers/Vendors” menu and then choose the “Customer or Vendor” centre.
Search for the name that is highlighted in the error dialog box.
Now you need to review the duplicates.
If you find duplicate names, you’ll have to merge all the names.
If there aren’t duplicate names, continue with your regular accounting work.
For QuickBooks POS Users
Open “QuickBooks POS” and head over to the “Customer Menu,” and click on “Customer List.”
After opening the Customer List, search for the name shown in the error and other duplicate names, if any.
Choose “I want to” in the drop-down menu and hit on “Merge.”
After clicking “Merge,” the merge window will appear, and choose the “Customer Vendor” you want to keep or discard.
When you finish the previous step, click on the “Merge customers/vendors.”
Method 2: Fix the damaged customer names
Create a new customer
First, double-click on the QuickBooks app icon to open it.
Go to the “Customers” menu and choose “Customer Centre.”
Now, click on the “New Customers and Job” tab and select “New Customer” from the drop-down list.
Enter the name in the space before “Insert the Test Customer” and then hit the “OK” tab.
Steps to Merge Names
To start, you must search for the Customer Name and right-click it for “Edit Customer.”
Now, click on the “Job” tab below the “Customer,” which you’ll have to drag & drop right under the “New Customer’s Name.”
In place of “Customer’s name,” type “Customer” & hit “Enter.”
After displacing the “Customer’s Name,” the merge window will appear and choose “OK.”
Again, edit the Customer’s Name by replacing it with the original name and save all the changes.
Finally, restart the QuickBooks Desktop app.
Method 3: Clean any unwanted Files on your system
Move towards the “Start” menu and type “Command” in the search bar.
Do not press the “Enter” Key without hitting the “Ctrl + Shift” keys combination.
Choose the “Yes” option in the window prompting for permission.
“Command Prompt” window will pop out and type “cleanmgr” & then press the “Enter” key.
The disk cleanup utility will check the amount of disc space occupied. Later, place a checkmark on the box and click the “OK” button.
Method 4: Repair the Windows Registry Keys
Press the “Windows” key or directly go to the “Start” menu.
Type “Command” in the search box and hit the “Enter” key along with the “Ctrl + Shift” combination.
Now hit the “Enter” key, and a dialog box will appear in which you’ll have to click on “Yes.”
In the black window with a blinking cursor, type “Regedit” and press the “Enter” key.
Choose all the “Registry Editor” buttons related to error 3100.
Go to the “File” menu and choose the “Export” option.
Choose the folder you want to save in the list under “Save In.”
Enter the name of QuickBooks Backup Files in the “File Name” field.
Remember to choose the selected branch from the “Export Range” box.
“Save” everything, and the file will be saved with a range extension.
Conclusion
The article has covered almost all the possible steps to fix Error Code 3100 in QuickBooks. Following the steps until the end ensures that such error will be resolved.
However, if a user still faces the same Error, it is suggested to contact the 24/7 QuickBooks error support team for further guidance.

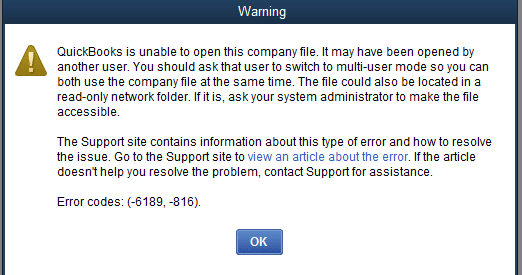

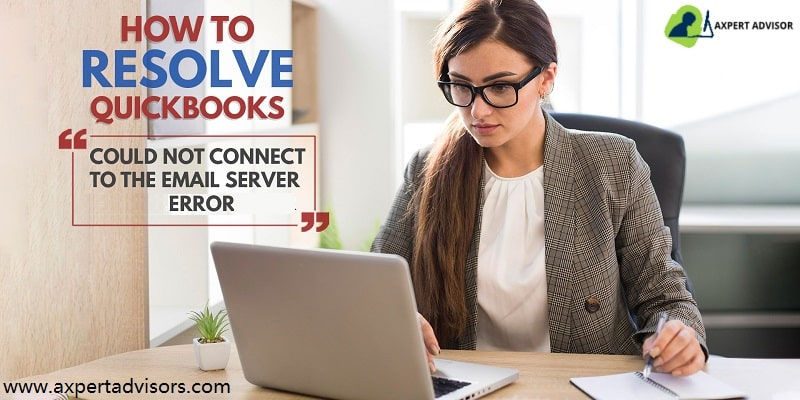
Comments