Fix QuickBooks Desktop Freezes or Crashing When Opening
- devildevis233
- Nov 17, 2022
- 3 min read

It's to everyone's satisfaction when things function correctly, even more so in the business world. Whether you're working on a project for the organization or a client, projects are always done on time and with little to no loss of quality.
However, you can lose whatever data you've entered if you encounter an error message stating that QuickBooks isn't responding after logging in. This can be a result of a QuickBooks freezing error. If the computer freezes, it might cause a chain reaction that can damage company files and data.
Causes, Symptoms, and Methods to Fix Freezing Error
Causes of QuickBooks freezing error:
DDF and other QB files are damaged
Your hard drive is corrupted or has any damaged program files
The operating system is outdated.
System missing QBWUSER.INI file
Symptoms of QuickBooks freezing error:
Sluggish performances of your QuickBooks
Frequently freezing and stopping current operations in QuickBooks
Difficulty in operating the system program
Methods to Resolve QuickBooks Freezing Error
There are various methods to get rid of payroll freezing errors. Follow the below techniques for detailed instructions:
Method 1: Modify The DAT and DDF Files:
Search the company files and edit the DAT extension to “OldUserPref.DAT.”
Next, remove all files containing the DDF extension.
Open the company and click “Confirm” to store the payment details
Select “Print” to get the hard copy
Method 2: Disable The Input Devices:
Select key WIN+R simultaneously and type “MSC.”
Then, click on the “OK” tab.
Select the “Tablet PC input service or touch keyboard” and “handwriting panel service.”
Click the “Stop the service” tab.
Go to “Tablet Input service” and choose “Properties.”
Next, navigate to “Disable the Startup Type” and click “OK.”
Lastly, close the “Services” menu and restart the QuickBooks desktop application.
Method 3: Create and Restore The Portable Company File:
This method solves data issues and enables you to create a portable file. Follow the given steps-
Launch the QuickBooks file and select the “Create Copy” tab.
Locate the “Portable Company File" and click “Next.”
Select any location for saving the file's data and click “Save.”
Follow by selecting “OK.”
Steps To Restore Portable Company File:
Navigate towards the “File” option and go to the “Open or Restore Company.”
Then, choose the “Restore a Portable File” tab and click “Next.”
Locate the portable company file, select it, and choose “Open” and “Next.”
Lastly, alter the location of the company file and click on “Save.”
Method 4: Rebuild Data Tool Assistance:
It verifies the data and fixes minor company file data issues by itself.
Select the “File” tab and go to the “Utilities” option
Click on the “Rebuild Data” tab
Go to the “QuickBooks Information” tab and click “OK.”
Follow the prompts stating on your Windows to store the backup
Wait for it to repair the file
Once you can move the cursor, ensure your tool is working
When finished, click “OK”
Go to the “File” tab and navigate toward “Utilities.”
Select the “Verify data” tab
Wait for the tool to verify the files to detect the issue
If no issues are found, click “OK.” It means no data damage to the company files
If you found problems, then click “Rebuild Now.”
Continue to repeat the process.
Method 5: Uninstall the QuickBooks Desktop Applications:
Start by pressing the Win + R keys simultaneously.
This will open the “Run command.”
Type “Control” and “Enter”
Control Panel will open, locate the “Program and Features” and “Uninstall a Program.”
Find the QuickBooks option and click on it.
Select “Uninstall/Change” and follow the process as instructed on-screen
Method 6: Erase The Internet Explorer Cache Files
If any of the above methods don’t work, then erase the cache files. This leads to excess data and can slow down your system. However, doing this can solve the error.
Method 7: Running QuickBooks Refresher Tool
Install the QuickBooks refresher tool
Save the file and run the tool
Lastly, launch the QuickBooks desktop application and check if the issue is resolved.
Method 8: Incorporate Task Manager
Start by going to the “Task Manager.”
Simultaneously press CTRL + Alt + Delete
Now, Task Manager will open. Select any QuickBooks program starting with “QuickBooks” or “Intuit.”
Click on “End Task”
Close the Task Manager and relaunch the QuickBooks program to reverify the issue's status.
Conclusion
Now that we've covered everything we can about the QuickBooks freezing error that occurs, we'll wrap up this blog. However, if you're still facing trouble with the software freezing up, consult with QuickBooks Error experts in the field.

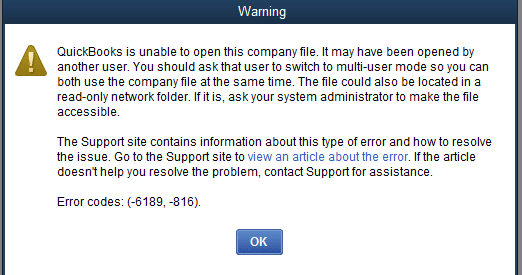

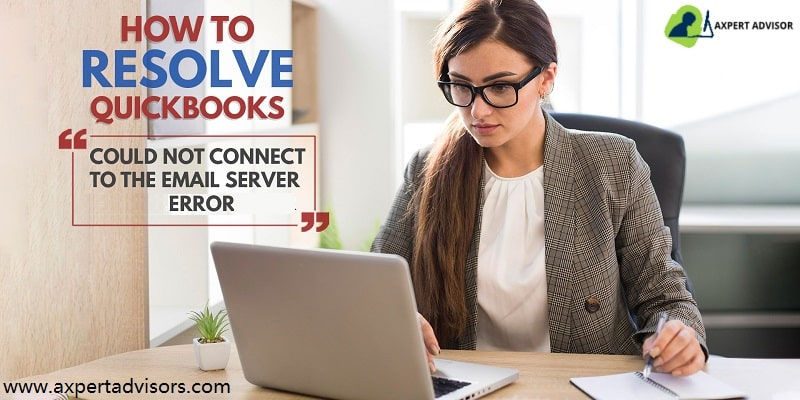
Comments